Connecting Your Step Tracker to Health Connect
Connecting Your Step Counter to Health Connect
Please Note: If you do not have Google Fit installed, please install before proceeding.
Download the Health Connect app from the Google Play Store onto your Android device. (Note: this app will install in the “background”, it will only be able to be accessed via settings).
In your Wellframe app: (Note: App name may vary)
- Click on the Profile Tab
- Click on the settings gear, in the upper right corner
- Scroll down to the “Step Count” section
- Turn on “Track Steps Automatically”.
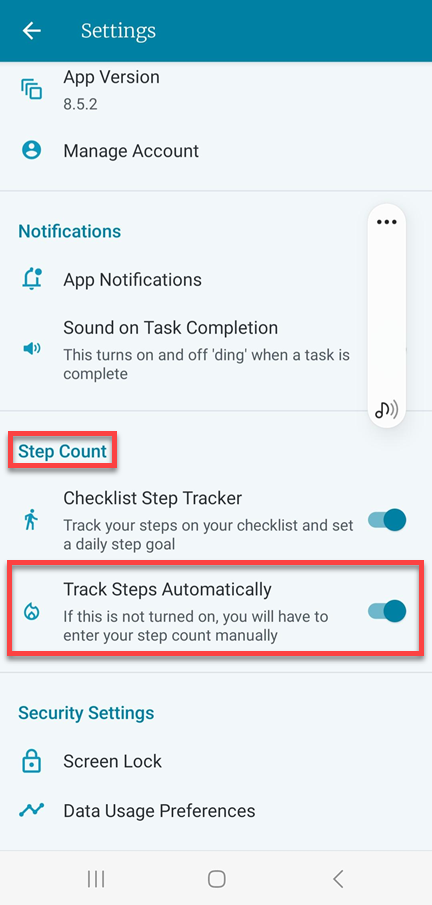
- Next, open your phone settings.
- Click on Apps
- Scroll down to and click on “Health Connect”
- In the bottom left corner, click on “Open”
- Scroll down to and click on App Permissions
- Confirm Wellframe and Google Fit are “Allowed” access.
- If they are under the “Not Allowed” section, drill into both Wellframe and Google Fit and click on “Allow all” for each.
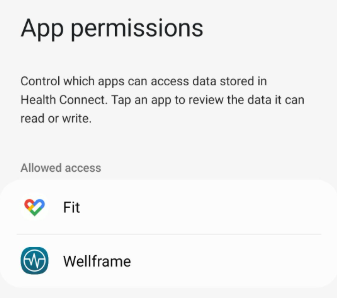
If you had to download Google Fit, confirm Google Fit is Syncing to Google Health. (If you were already connected with Google Fit, you do not need to complete the steps below.)
- Open Google Fit .
- Tap Profile (person icon in lower right of screen)
- Click on Settings (gear icon in upper right corner)
- Confirm “Sync Fit with Health Connect” is on.
- If it is NOT on:
- Click on toggle to turn it on.
- Click “Set Up” in the lower right
- Click “Allow All” to allow Fit to Access Health Connect
- Click “Allow” again in the lower right
- The screen will say “Connected”, click done.
Note: You may have to log out of the app and log back in for Steps to refresh.
If you require assistance with these steps, please reach out to us at [email protected]