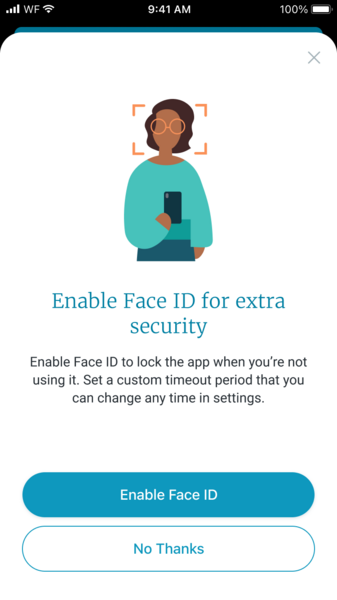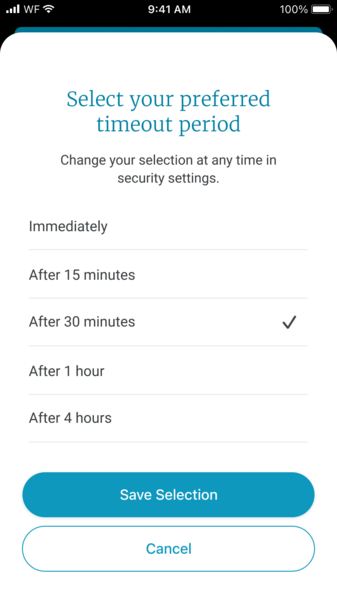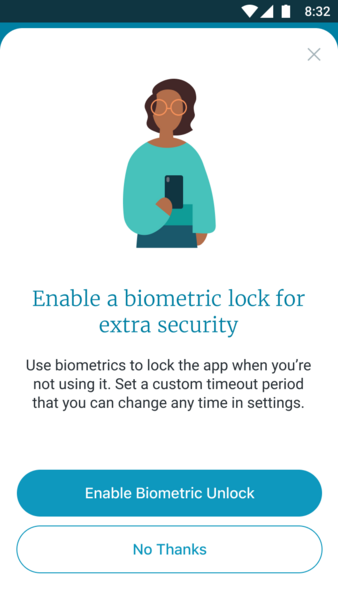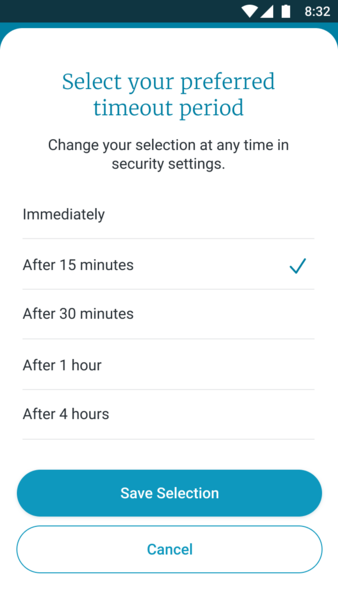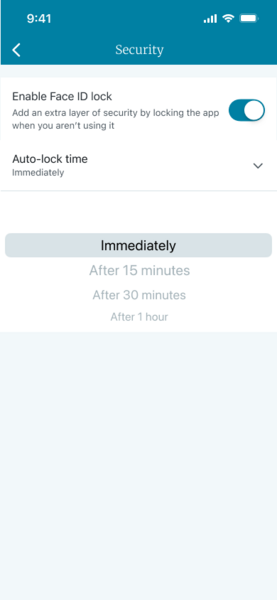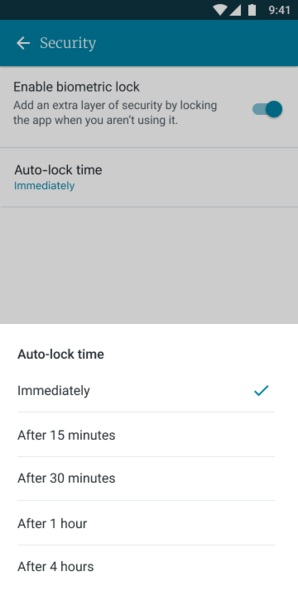Setting a Reminder, App Notifications & Step Counting
After navigating through the health goal and care program enrollment screens, you will be given the option of creating health & medication reminders and enabling push notifications which allow the Wellframe app to prompt you when you have due reminders, chat messages and other important alerts.
Health Reminders
Health reminders help you stay accountable in meeting your health goals, and other health-related activities. For example, you could set a reminder to “take a walk” or “drink water” at scheduled times that suit your lifestyle.
NOTE: If you do not wish to set a health reminder at this time, you can tap “No Thanks” at the bottom of the screen.
To Add a Health Reminder:
- Enter a note describing the reminder. This note will be visible when the reminder is opened from the Checklist tab and will also be visible to your Care Team
- Then select the frequency, start/end dates, and time of the reminder.
- Tap “Create” on the top right of the screen
- Once created, you will have the option to add further health reminders, or you can tap “Continue”
Medication Reminders
Medication reminders help you stay on track with any medications you take, whatever the schedule for them may be.
NOTE: If you do not wish to set a medication reminder at this time, you can tap “No Thanks” at the bottom of the screen.
To Add a Medication Reminder:
- Type the name of the medication you will be taking (this can include emojis, special characters, and could also be a generic title like “morning medications”)
- Then select the frequency, start/end dates, and time of the reminder.
- Tap “Create” on the top right of the screen
- Once created, you will have the option to add further health reminders, or you can tap “Continue”
App Notifications
During the setup of your health and medication reminders, you will be prompted to enable notifications in the app, which will enable the app to push prompts to your device for your reminders, chat messages and other alerts.
- Tap “Enable Reminders”
- Your device with then prompt you to confirm if you definitely wish to enable reminders, choosing Yes or No
NOTE: If you choose “No,” but change your mind later, you can update the notification settings by going to the Profile Tab > Settings (wheel cog icon at the top right of the screen) > Notifications
Step Counting
If your initial care program includes our step counting tool, you will be prompted to allow Wellframe to count your steps automatically (if this does not happen automatically, tap the step count task on your checklist):
iPhone:
- Tap “Connect Now.”
- In the new Apple Health window, toggle ON “Steps.”
- Tap “Allow.”
Android:
- Tap “Next.”
- Tap “Yes.”
- Choose or add your preferred Gmail account.
- Tap “Allow.”
If you are having any trouble getting your steps to count on your device visit this article.