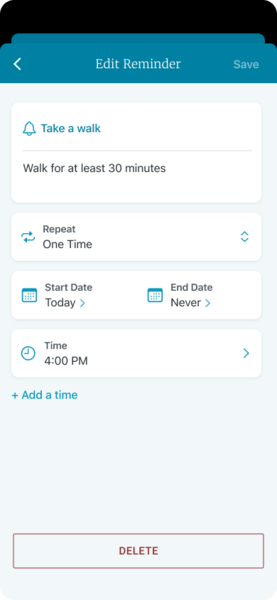Reminders (Medication and Health)
Reminders (Medication and Health)
Medication Reminders
Medication Reminders are critical to the overall success of your care management journey! The app offers a comprehensive Medication Reminder feature that is easy to configure and enables you and your Care Team to manage your medications.
To Add a Medication Reminder:
- You can add a medication reminder from multiple areas within the app.
- Checklist Tab: Tap the “+ Add” button in the top right corner of the screen, then choose “Medication Reminder.”
- Profile Tab: Scroll down and tap the “+ Add Medication” button on the screen.
- Type the name of the medication you will be taking. Suggestions that match what you are typing will start to appear for selection after you have entered 3 or more characters.
- Select the matching medication.
- If you don’t see any suggestions while typing, you can manually enter the medication name. Feel free to include emojis and special characters! When you’re done, click the +Add button to save the medication name for your reminder.
- Once you have added the Medication name, tap onto the “Repeat” field to choose how often your reminder should occur.
Your choices are:- One time
- Daily
- Weekly – If you choose weekly you can select which day of the week you want your reminder to occur.
- Monthly, – If you choose monthly you can select which day of the month you want your reminder to occur.
- Custom. – this option will provide you with an additional option where you can choose the number of times you wish the reminder to repeat in days, weeks or months (depending on the choice you make).
- This will also provide an additional option (below the “start date/end date”), in which you will be prompted to choose the day of the week or date of the month you wish the reminder to occur.
- This will also provide an additional option (below the “start date/end date”), in which you will be prompted to choose the day of the week or date of the month you wish the reminder to occur.
- Next, choose a “start date” and “end date” for the reminder.
- If you chose an end date, make sure the “Set End Date” toggle is turned on.
- If you don’t want the reminder to end, leave this set to “Never.”
- Finally, choose the time that you would like the reminder to occur by tapping the “Time” option. Note: Tap “+ Add a time” to set additional times per day if needed (maximum of 12-time entries per day, per reminder).
- Tap “Create” at the top right of the screen.
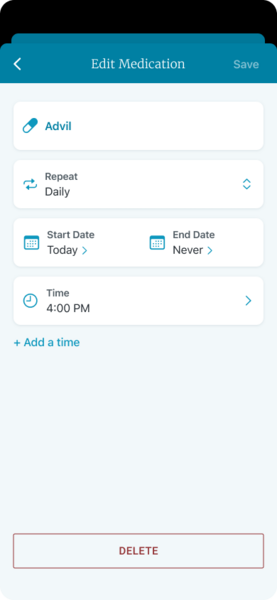
To Edit a Medication Reminder:
- In the “Profile” tab, scroll down and select the medication reminder you wish to edit (you may need to tap “Load More” if you have more than 5 active medication reminders).
- Tap the desired field(s) you wish to edit and make your changes.
- Tap “Save” at the top right of the screen.
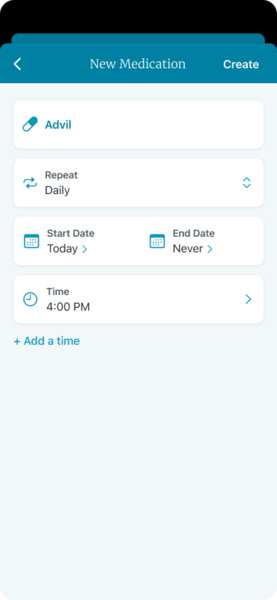
Note: Any edits to a reminder will go into effect the following day – if you have not completed today’s reminder, you will still see it in your checklist today.
To Delete a Medication Reminder:
- In the “Profile” tab, scroll down and select the medication reminder you wish to delete (you may need to tap “Load More” if you have more than 5 active medication reminders).
- Tap the “Delete” button.
Health Reminder
In addition to Medication Reminders, you can also set reminders for other health-related activities. For example, you could set a reminder to “Drink Water”, or to “Take a Walk”.
To Add a Health Reminder:
- You can add a medication reminder from multiple areas within the app.
- Checklist Tab: Tap the “+ Add” button in the top right corner of the screen, then choose “Health Reminder.”
- Profile Tab: Scroll down and tap the “+ Add Health Reminder” option on the screen.
- Enter the “Name” of your reminder.
- Enter an optional note. This note will be visible when the reminder is opened from the Checklist tab and will also be visible to your Care Team.
- Once you have added the Health Reminder name, tap onto the “Repeat” field to choose how often your reminder should occur.
Your choices are:- One time
- Daily
- Weekly – If you choose weekly you can select which day of the week you want your reminder to occur.
- Monthly, – If you choose monthly you can select which day of the month you want your reminder to occur.
- Custom. – this option will provide you with an additional option where you can choose the number of times you wish the reminder to repeat in days, weeks or months (depending on the choice you make).
- This will also provide an additional option (below the “start date/end date”), in which you will be prompted to choose the day of the week or date of the month you wish the reminder to occur.
- This will also provide an additional option (below the “start date/end date”), in which you will be prompted to choose the day of the week or date of the month you wish the reminder to occur.
- Next, choose a “start date” and “end date” for the reminder.
- If you chose an end date, make sure the “Set End Date” toggle is turned on.
- If you don’t want the reminder to end, leave this set to “Never.”
- Then select the start date, time, and frequency of the reminder.
- Then tap “Save.”
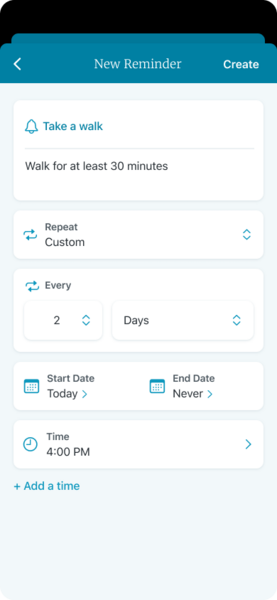
To Edit a Health Reminder:
- In your “Profile” tab, scroll down and select the health reminder you wish to edit (you may need to tap “Load More” if you have more than 5 active health reminders).
- Then tap “Edit” in the top right corner.
- Here, you can edit the name, date, frequency, or time of your health reminder.
- Tap “Save.”
Note: Any edits to a reminder will always go into effect the following day – don’t be alarmed if you still see your original health reminder in your checklist today.
To End a Health Reminder:
- In your “Profile” tab, scroll down and select the health reminder you wish to edit (you may need to tap “Load More” if you have more than 5 active health reminders).
- Tap “Delete.”
Note: Deleting a reminder will go into effect the following day – if you have not completed today’s reminder, you will still see it in your checklist today.