Step Counter
Step Counter
*Automatic step counting can only be carried out on the mobile version of our app and cannot be carried out on a tablet. Tablets do not connect to the respective health apps needed for tracking, only mobile devices. If you use both the mobile and tablet versions of our app, you will see your step count data updated periodically on the tablet app after you access the mobile app.*
The app can track the steps you walk in a day automatically. With automatic tracking, your mobile device will track your steps by synching to either the Health Connect or Apple Health app. Setting up this feature is quick and easy!
Note: You will need to download the “Health Connect” app from the Google Playstore if your device is version 13 or lower.
Connect Your Device to Either Apple Health or Health Connect
- Open the app and tap the “Step Count” task on the Checklist tab.
- Tap on “CONNECT NOW” (or if you do not want step tracking enabled, tap on “DON’T ASK ME AGAIN”).
- You will be brought to the “settings” screen (this will be Apple Health for iPhone users, or Health Connect for Android users).
- Click on (App permissions)
- Select “Allow All” for Wellframe access.
Note: For new users, you will be prompted to connect after you complete creating your account for the app!
Once you are connected, your steps will automatically sync with either Apple Health or Health Connect.
Note: If you wish to enable Step Tracking later, you can do so by going to your “Profile” tab, click on the “Settings” icon in the upper right corner, click on the “Step Count” option and toggle both options to “ON”.
*If you are still having issues with your Android Device, after connecting to Health Connect, please see this article HERE.*
Editing Your Daily Step Goal
A daily step goal is typically already configured for you when you start a Care Program with step counting. To modify your daily step goal:
- Click on your “Step Count” checklist item.
- Click on the “pencil” icon next to your STEP GOAL.
- Enter your updated “step goal.”
- Click “SAVE.”
Note: Your Care Team also has the ability to update your step goal!
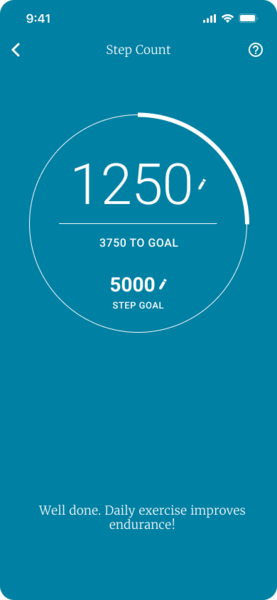
Manually Adding/Editing your Daily Step Count
If you connect the app to Apple Health or Health Connect and are tracking your steps using a device that does NOT currently sync with Apple Health or Health Connect, your step count may appear inaccurate. You can update these steps manually in the app to reflect the accurate step count according to your step tracking device.
If you are not connected to either Health Connect or Apple Health, but would like to record your daily steps from another device, you can add them here as well:
- Tap on your “Step count” checklist item.
- Click on the pencil icon next to the current step count.
- Enter the correct number of steps.
- Click “SAVE.”
Note: You also have the option to revert to the Health Connect or Apple Health count by clicking the “Revert to….” option in the edit screen, after making a change.
Viewing Your Step Count Progress
Checklist Tab
A progress bar will appear on your daily “Step count” checklist item allowing for “at-a-glance” tracking of your goal. The bar updates each time you reload your checklist. If you click on the checklist item, it will bring you the screen that will show you your current step count and step goal for the day.
Progress Tab
To see your past week’s step activity, scroll down to the Step Count widget. This displays a graph of the past 7 days of your step activity. You can also edit your goal from this screen by tapping the pencil icon next to the existing goal on the top right corner of the widget.