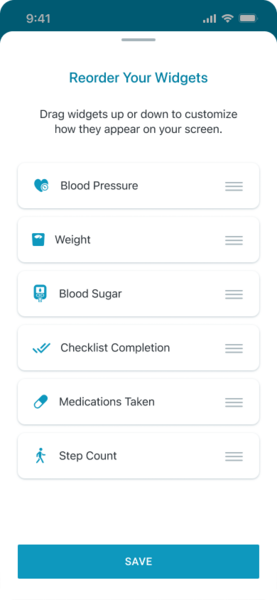Progress Tab
Progress Tab
Whether it’s your daily step count, medication adherence, blood sugar readings, or weight, all your information is easily accessible on this tab!
- Progress on Checklist completion and Medication Adherence
- Daily Step Tracking Progress
- Biometrics Graphs (Must be enrolled in Biometric Care Programs)
- Maternity Dates
- Surgical Procedure Dates
Checklist and Medication Adherence
Daily indicators will display, via widgets, of your progress for the current day and the previous 6 days for:
- Checklist Item completions.
- Medication adherence for the week.
Your progress is indicated by circles that change depending on what you have completed.
- Full Gray Circle: You did not have any reminders/tasks due that day.
- Full Gray Circle with X: You did have medications to take that day, but you did not mark them as taken.
- Partial Gray: Percentage of reminders/tasks that have not been completed for that day.
- Partial Blue: Percentage of reminders/tasks that have been completed for that day.
- Green Circle with a Check Mark: 100% of your reminders/tasks have been completed for that day.
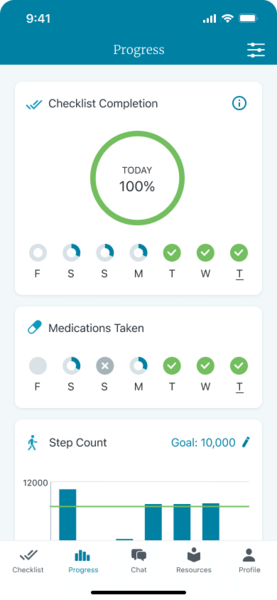
Step Counter
Note: If you currently do not have your “Step Counter” configured, please go here for the configuration instructions.
The Step Counter automatically records daily steps. Each day, an item will appear on your checklist, showing the progress towards your daily step tracking goal!
On the Progress tab, you will have a graphical representation of:
- Your steps for the present day and the last 6 days.
- Your total average for the last 7 days.
- Your step total for the last 7 days in miles.
This graph also allows you to “edit” your Step Goal by tapping the pencil icon on the top right of the graph, enter a new goal and then tap Save. Your new step goal will begin the next day.
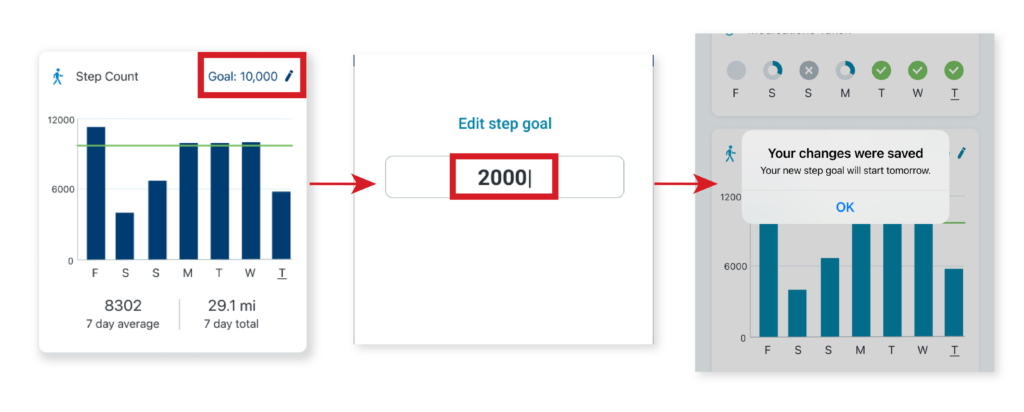
Graphical Representations of Biometrics
(Note: You must be enrolled in the applicable Biometric Care Program to see these graphs):
- Blood Sugar Readings – Displays the past 7 days of recordings.
- Blood Pressure Readings – Displays the last 7 recordings with dates.
- Weight – Displays the last 7 recordings with dates.
Blood Sugar Tracking
If you are enrolled in a biometric blood sugar program, you’ll be able to record and track your blood sugar levels for the current day and previous 6 days, displaying how they compare to the recommended range.
Note: For more information on how to record your blood sugar by connecting your glucometer, see this article.
Every day, when you enter your blood sugar reading from the checklist, it will show up on this graph. If you are in more than one blood sugar program, each reading will be a different color.
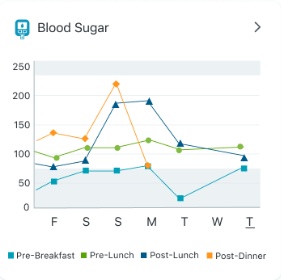
The graph shows the last 7 days, including today. To see older readings, click the arrow in the top corner of the graph.
This will take you to a screen where you can scroll through past dates and see your readings in a list format.
You can also share (export) your list of readings by clicking the “Share” button.
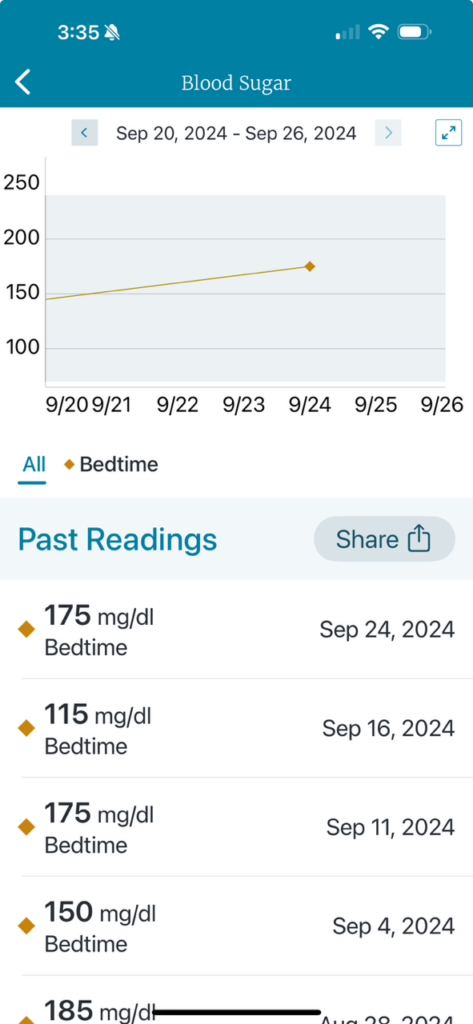
To enlarge the graph in this view, click on the “expand” icon in the upper right corner of the screen.
Blood Pressure Widget
If you are enrolled in a biometric blood pressure program, you’ll be able to record and track your blood pressure readings by entering your reading via a checklist item.
When you enter your blood pressure reading from the checklist, it will show up on this graph. Blood pressure numbers are on the left (Y-axis), and the dates the readings were taken are on the bottom (X-axis)
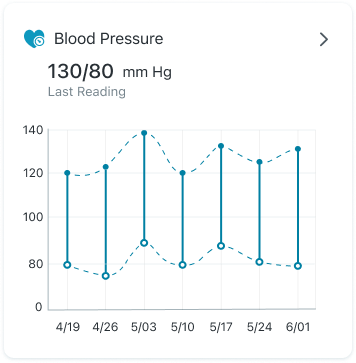
The graph shows the last 7 recorded readings. To see older readings, click the arrow in the top corner of the graph.
This will take you to a screen where you can scroll through past dates and see your readings in a list format.
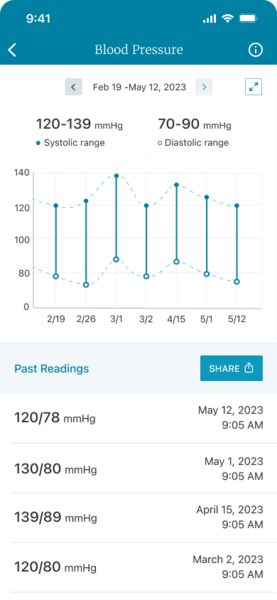
To enlarge the graph in this view, click on the “expand” icon in the upper right corner of the screen.
Weight Widget
If you are enrolled in a weight tracking program, you’ll be able to record and track your weight readings by entering it via a checklist item.
When you enter your weight from the checklist, it will show up on this graph.
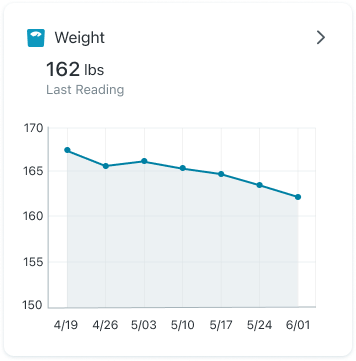
The graph shows the last 7 recorded readings. To see older readings, click the arrow in the top corner of the graph.
This will take you to a screen where you can scroll through past dates and see your readings in a list format.
You can also share (export) your list of readings by clicking the “Share” button.
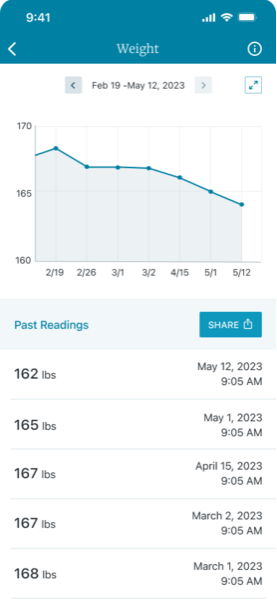
To enlarge the graph in this view, click on the “expand” icon in the upper right corner of the screen
Procedure Dates
If you are enrolled in a program specific to procedure/health dates (such as an upcoming or completed surgery) you can add, view, and edit these dates within the Progress tab. This ensures the content you receive from your Care Program is in line with the correct stage of your healthcare journey.
- You can add dates by tapping the pencil icon next to “Enter Date”, then scrolling through the date picker to select the correct Month, Day, and Year.
- You can also edit these dates afterwards by tapping the pencil icon next to the currently displayed date.
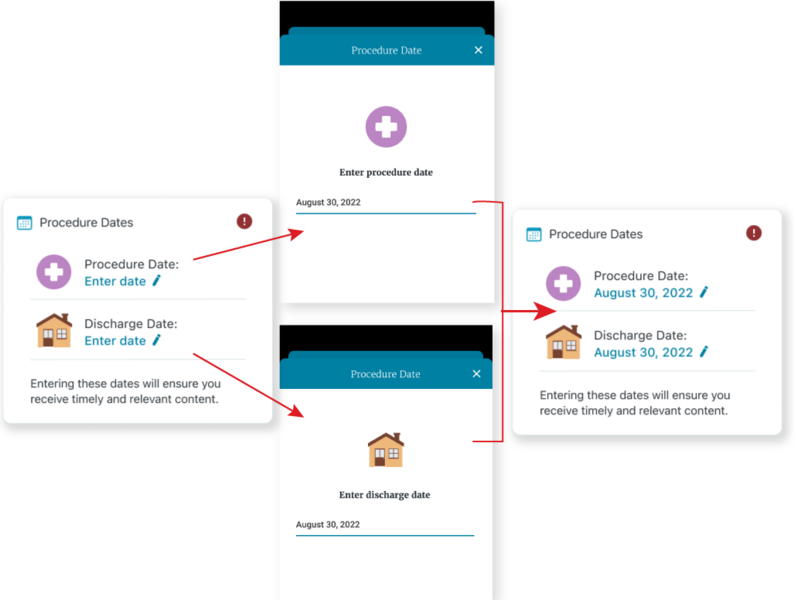
Maternity Program
If you are in a maternity program, you’ll be able to track progress and make updates. You’ll be able to update pregnancy status (whether currently pregnant or delivered), add/update your estimated due date, or unenroll from the program.
When the “My Pregnancy” widget on your Profile tab displays a red circle notification, you can tap this and enter the relevant dates of your pregnancy whether you are currently pregnant (Due Date), or if you have already had your baby (Delivery Date). Entering these dates accurately will make sure you receive the most relevant program content in relation to the stage of your pregnancy journey.
Note: If you have NOT yet delivered, please DO NOT enter a Delivery Date. Content delivered for your personal experience is driven off the dates entered in this section.
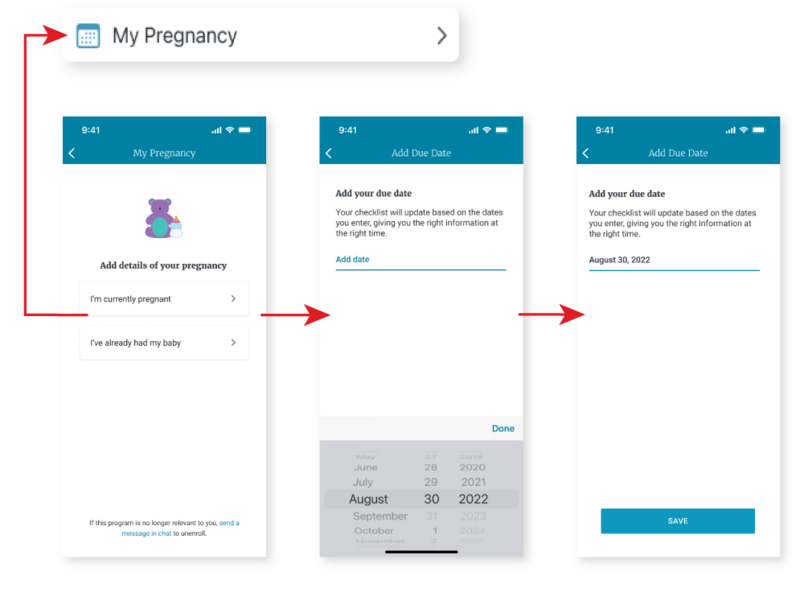
Requesting Enrollment in a Biometrics Care Program
From the profile tab, you can request enrollment in certain Biometric Care Programs empowering you to take control of your healthcare journey!
The following programs are available to request (Note: if you do not see one of these options available to you, please send a “chat message” to your Care Team via the app):
- Weekly Weight Tracker
- Daily Weight Tracker
- Prenatal Weekly Weight Tracker
- Pediatric Weekly Weight Tracker
- Pediatric Daily Weight Tracker
- Prenatal Daily Blood Pressure Tracker
- Pediatric Daily Blood Pressure Tracker
- Weekly Blood Pressure Tracker
- Daily Blood Pressure Tracker
- Morning Blood Pressure Tracker
- Afternoon Blood Pressure Tracker
- Evening Blood Pressure Tracker
To request enrollment (Note: You can only request enrollment for 1 of these Care Programs at a time):
- Scroll down to the bottom of the Progress screen (or click on the “Widgets” icon in the upper right of the screen and click “Add Health Tracker”.)
- Click on the “Browse Trackers” button in the “Add Health Tracker” widget.
- Drill in the appropriate category (Weight or Blood Pressure)
- Choose the specific Tracker you would like to enroll in
- Click the “Request to Enroll” button. (You will receive a confirmation pop-up, click “Request” to send the request to your Care Team.)
- The “Add Health Tracker” widget will be replaced by a Widget displaying the requested Tracker name and date of the request.
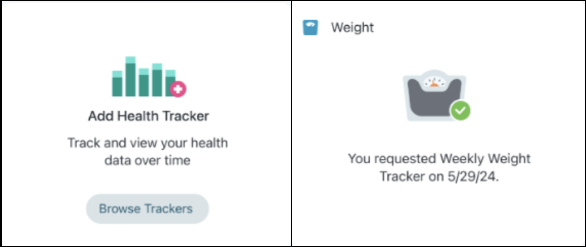
Once your request is approved, you will start to receive items in your checklist to record your readings, which will then be added to the applicable graph on the Progress screen.
Organizing the Progress Tab
The Progress tab provides you with an option to rearrange the order that your health tracker widgets are displayed, so you can prioritize which are the most important to you!
Note: You cannot remove any of the widgets. Additionally, if you are enrolled in a date-based program (such as maternity or medical procedure programs), you will not be able to move the “dates” widget and it will remain at the top of the Progress tab until that program has ended.
To reorder the Progress tab widgets:
- Open the Progress tab and tap the “widgets” icon on the top right of the screen. This will display a list of widget titles, with triple bar icons to the right of each title.
- Press and hold the triple bars icon on the widget you would like to reorder and drag it into the spot you wish it to move to.
- Once you are happy with the newly arranged order, tap SAVE at the bottom of the app.
- This will return you to the Progress tab, where you will see all your health widgets in your newly chosen order.